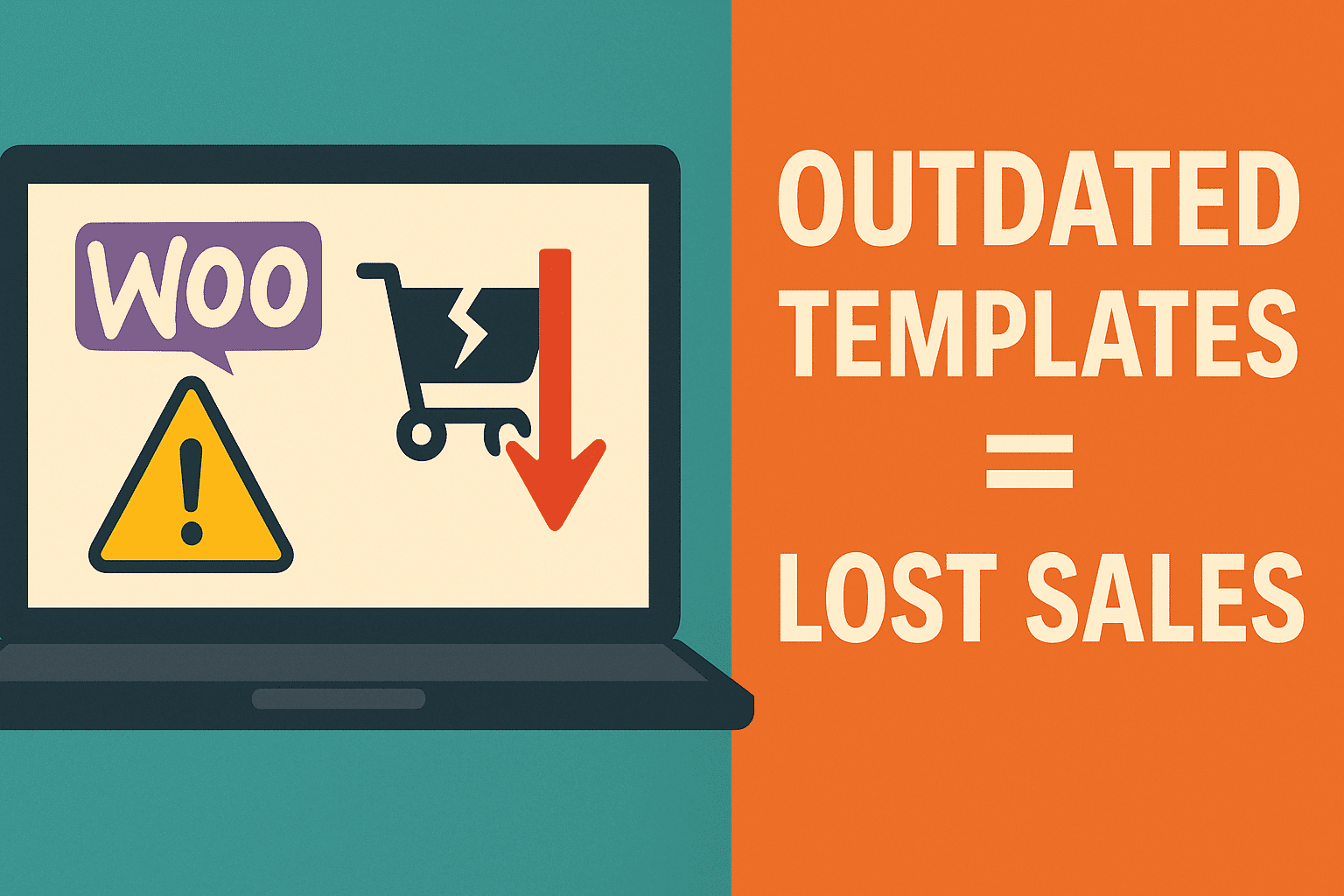Navigating the WordPress 6.4 Shirley Update: Solutions to the Page Builder Crash
The WordPress community has been buzzing with the recent rollout of WordPress 6.4, codenamed Shirley. While updates typically bring excitement for new features and improvements, this release has been met with a significant hiccup for users of a particular page builder.
The Issue at Hand
Many publishers and developers reported that upon updating to WordPress 6.4, they were greeted with a fatal error, causing their sites to crash. This was especially prevalent among sites using the Oxygen page builder, alongside legacy default themes — even if they weren’t active.
Investigating the Root Cause
Brenda Malone, a seasoned SEO strategist and WordPress developer, noted that the presence of older default themes like Twenty Twenty One and Twenty Twenty Two seemed to be a common factor among the affected websites. Despite being deactivated, their mere presence in the system with Oxygen page builder led to this unexpected downtime.
A Workaround That Works
The solution, albeit a temporary fix, involved activating recovery mode, deleting all old legacy themes, and then installing a fresh copy of the newest default theme, Twenty Twenty Four. This method proved successful in restoring site functionality for many users.
Understanding the Why
The theory? It appears that any active theme was inadvertently loading default style CSS, which could be responsible for the crash. One user resolved the issue by removing the CSS from their “oxygen bare minimum” theme, which suggests that a conflict of CSS files may be the culprit.
Step-by-Step Guide: Resolving the WordPress 6.4 Page Builder Crash
If you’ve updated to WordPress 6.4 and are experiencing a crash due to the Oxygen page builder conflict, follow these steps to resolve the issue:
Step 1: Enter Recovery Mode
If your site has crashed, WordPress may automatically put your site in recovery mode. If it does not, you’ll need to manually trigger it by accessing the file wp-config.php via FTP or your hosting file manager and adding the following line of code:
define('WP_RECOVERY_MODE', true);
- This will allow you to log into your WordPress admin panel.
Step 2: Backup Your Site
- Before making any changes, ensure you have a complete backup of your WordPress files and database. If you don’t have a recent backup, you can use a plugin like UpdraftPlus to create one.
Step 3: Deactivate All Plugins
- From your dashboard, go to the “Plugins” section.
- Select all plugins, choose “Deactivate” from the bulk actions drop-down menu, and click “Apply.”
Step 4: Delete Legacy Default Themes
- Navigate to “Appearance” > “Themes.”
- If you have any default themes installed (like Twenty Twenty One or Twenty Twenty Two), click on them and then choose “Delete” in the bottom right corner of the theme details window.
Step 5: Install the Latest Default Theme
- Still under “Appearance” > “Themes,” click “Add New” and search for “Twenty Twenty Four.”
- Install and activate the Twenty Twenty Four theme.
Step 6: Reactivate Plugins One by One
- Go back to the “Plugins” section and start reactivating your plugins one at a time.
- After each activation, check your site to see if the issue reoccurs. This will help you identify if any other plugin is causing a conflict.
Step 7: Clear Cache
- If you’re using a caching plugin, clear your cache after completing the above steps.
- It’s also a good idea to clear your browser cache to ensure you’re seeing the latest version of your site.
Step 8: Check Site Health
- Visit “Tools” > “Site Health” in your WordPress dashboard to check for any remaining issues.
Step 9: Reach Out for Support if Needed
- If you’re still experiencing problems, don’t hesitate to reach out to the support teams of WordPress or Oxygen, or consult with a professional web development agency like Green Wire Media for dedicated assistance.
Step 10: Monitor Your Site
- After resolving the issue, monitor your site closely for a few days to ensure that everything is running smoothly and no further issues arise.
Green Wire Media’s Take
At Green Wire Media, we understand how crucial it is for your business to have a reliable online presence. That’s why we’re committed to providing timely solutions and advice to navigate through these web turbulence times.
Moving Forward
The official Oxygen user group and their admins are actively investigating the issue. We recommend holding off on updating to WordPress 6.4 if you’re using the Oxygen page builder until a patch is released. For those already affected, our suggested workaround should help you get back online.
Stay tuned to Green Wire Media for more updates and insights on WordPress developments. We’re here to ensure that your digital journey is smooth and secure.
For more detailed guidance and support, feel free to reach out to us or check out our other resources for maintaining a healthy and robust WordPress site.