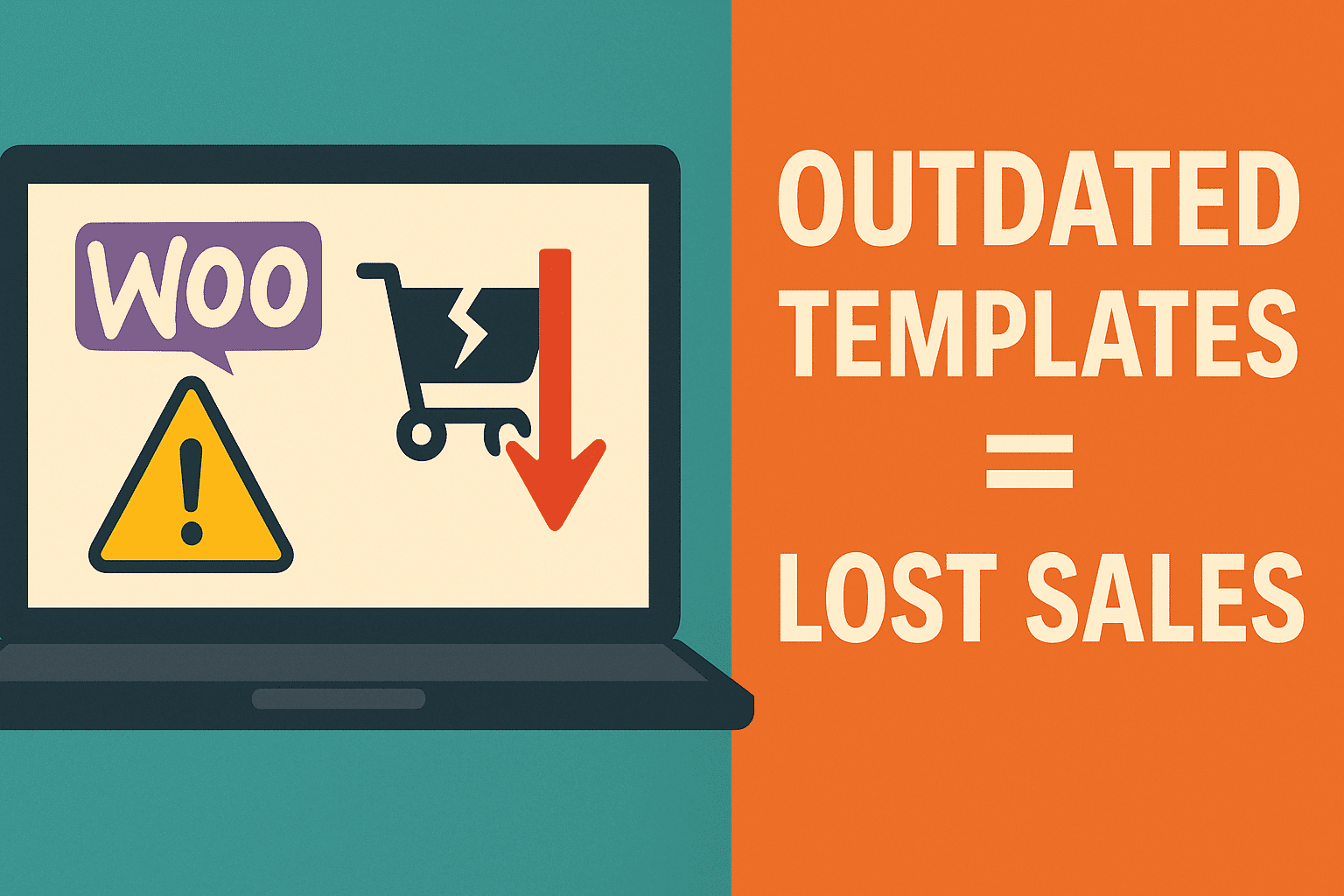Website loading speed is essential nowadays. If your website loads fast, you’ve instantly made a good first impression, and it’s a quick win for user experience. We consider fast loading websites to be professional and reliable. Furthermore, the website speed affects your Google rank. So, there are many reasons why website speed is important and should be good on your WordPress website. There are many WordPress speed optimization services out there, but how do you optimize the WordPress speed without any plugins yourself? We show you how!
Check Your WordPress Speed
At first, you need to know what’s the speed of your WordPress website at the moment. To capture the speed of your WordPress website is necessary to measure the performance. There are many free online tools out there that allow you to measure your website speed. Google PageSpeed Insights and GTMetrix are two of the best tools to measure your WordPress website speed. Those tools give you great suggestions on performance optimization too.
Google PageSpeed Insights is really simple and gives you the most important speed improvement suggestions at first. Furthermore, it’s developed by Google, which gives you a better representation of how Google speeds the speed value in terms of SEO.
GTMetrix is also really popular and provides you with a bit more of a technical interface. It’s made for more advanced users but gives you an excellent insight in your WordPress website speed and how to optimize it.
Both tools are powerful and helpful, and you should definitely open them in a new tab if you use them because they will provide you very useful insights on how to improve your website speed.
Optimize Your Images
One of the most common issues on websites are unoptimized images that lead to massive differences in download time because of the huge amount of data each picture has on your website. The speed audit can help you find the most problematic images on your website, so you can start to optimize them.
When it comes to image optimization, there are two important sizes of images: The rendered size (that the image is being displayed as) and the intrinsic size (that the actual image has). Let’s start to optimize your images!
How to optimize your images on WordPress
- Start by right-clicking the image that you want to optimize and click on Inspect.
- In the inspect panel, you can find the image element or <img src=”…”>. When you hover over the URL, you should see a preview/information window coming up. It will give you information aboutthe size that the image is being rendered at and the actual image size that is being loaded in.
- We want our image to be the rendered it is displaying at + 200-300 pixels to make sure that it stilllooks high quality. There are two ways to optimize your image size:
1) Through the image editor in WordPress
2) Download your image, open it in Photoshop or some similar editing software, export it as a smaller size, and re-upload it.
4. Replace the old image with the optimized version.
Always focus on the images in the header and footer because those images will appear in every page of your website.
Optimize HTML, CSS, And JS Files
We do not recommend minifying your CSS and JS manually without a WordPress plugin on your own. Nevertheless, by minifying your CSS and JS files, the file size can be reduced by 30-60 percent. This is how you can do it:
How to minify your CSS file:
- Open a CSS minifier tool.
- Copy your code from Appearance > Theme Editor > style.css (Stylesheet) and paste it into the CSSminifier tool and also a local text file to have a backup.
- Click the minify button to convert your CSS into a minified version.
- Copy the minified version back into the Theme Editor style.css file.
- Save the changes.
The style.css file is now optimized and a lot smaller.
How to minify your JS file:
- Open a JS minifier tool.
- Copy your JS code from Appearance > Theme Editor > JS folder > script.js and paste it into your JSminifier tool and a local text file to have a backup.
- Click the minify button to covert your JS into a minified version.
- Copy the minified version back into the script.js file.
- Save the changes.
The script.js file is now optimized and a lot smaller.
Enable Browser Caching
Browser caching is really important and requires a plugin or FTP access to set it up. You will need to edit a file called .htaccess. This file is used for configuring your web server settings surrounding the directory its in. That’s why it’s used for caching because we want the web server to cache the files in the directory.
Editing the .htaccess with FTP
- Connect to your server via FTP using a program like FileZilla.
- Find the .htaccess in the route directory.
- Right click > Edit the file
- Copy all the code and paste it into a local file to make a backup.
- Paste the following code at the bottom of the file.
## EXPIRES CACHING ##
<IfModule mod_expires.c>
ExpiresActive On
ExpiresByType image/jpg "access 1 year"
ExpiresByType image/jpeg "access 1 year"
ExpiresByType image/gif "access 1 year"
ExpiresByType image/png "access 1 year"
ExpiresByType text/css "access 1 month"
ExpiresByType text/html "access 1 month"
ExpiresByType application/pdf "access 1 month"
ExpiresByType text/x-javascript "access 1 month"
ExpiresByType application/x-shockwave-flash "access 1 month"
ExpiresByType image/x-icon "access 1 year"
ExpiresDefault "access 1 month"
</IfModule>
## EXPIRES CACHING ##6. Save all the changes and check your website to see if it’s working normal.
Deactivate Unnecessary Plugins
Many active plugins on your WordPress website can make it very slow. Sporadically there are websites with more than 50 plugins installed, what is far too much. You should aim for a maximum of 20 plugins – in the best case to keep it under 10. Deactivating unnecessary plugins on WordPress can increase your website speed by many points. Look through your website and deactivate those your website doesn’t need. Ask yourself questions like “Is my site actively using this plugin?”, “Is it really a big deal if I don’t use this plugin?”, and “Can I make this plugin feature myself?” to make your decision easy which plugin can be deactivated.
WordPress Speed Optimization Service By Experts
If you are not experienced enough or don’t have the time to do the WordPress speed optimization by yourself, we can offer you our professional WordPress speed optimization service. We will take your website from really slow to below 2 seconds load times! We don’t only load a few plugins and call it a day like many other companies do. Through meticulous process of testing various different performance configurations, we are making your WordPress website as fast as it would be for actual, human users of your website. Feel free to contact us now!