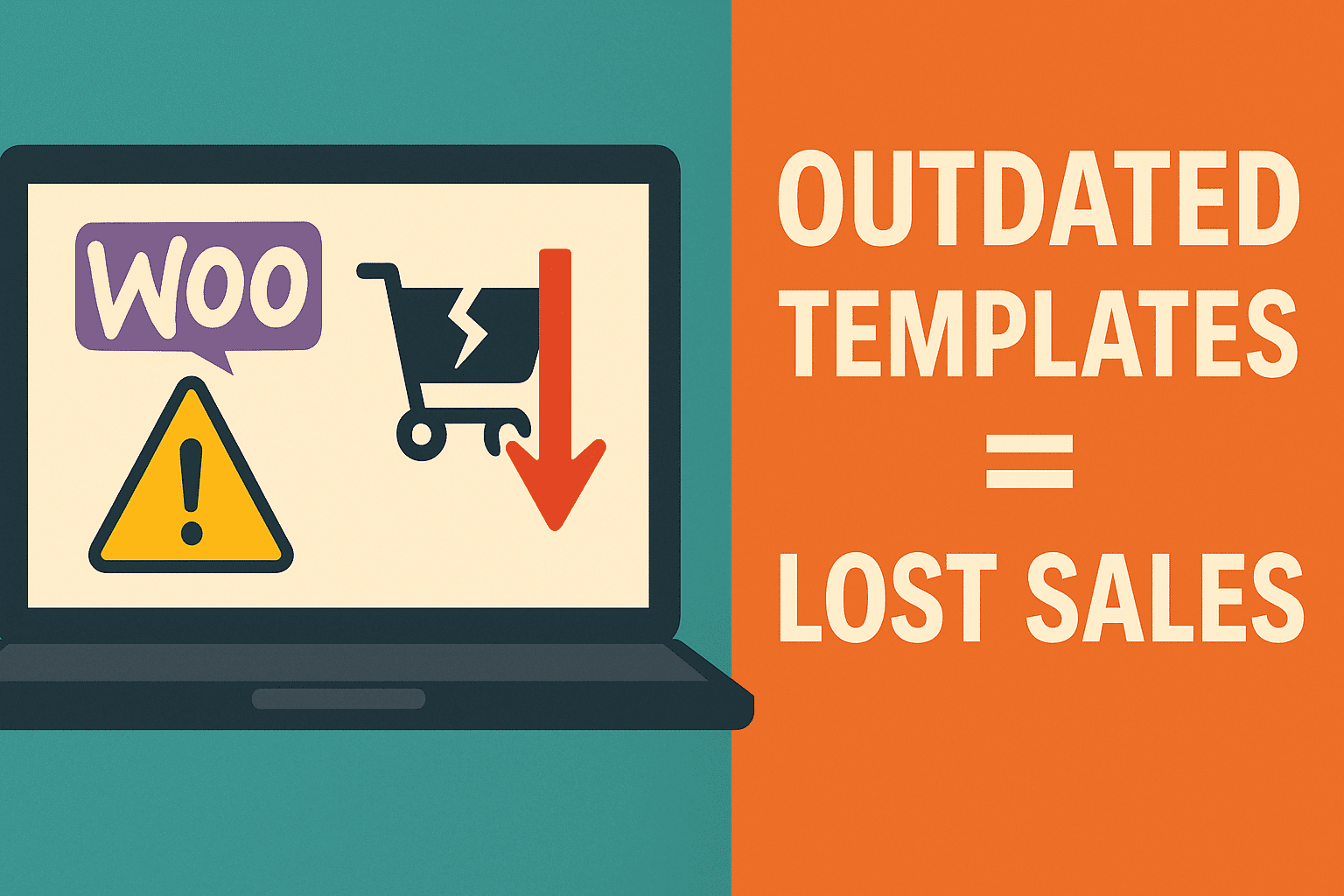If you’re a WordPress site owner, you might have encountered a perplexing issue where WordPress persistently asks for a database update, even after completing the process. This “update loop” can prevent access to your admin dashboard, creating a frustrating roadblock. In this guide, we’ll explore practical steps to resolve this issue and get your site running smoothly again.
1. Clear Browser Cache
Firstly, try the simplest solution: clearing your browser’s cache and cookies. Cached data can sometimes cause your browser to reload outdated pages, including the WordPress update prompt.
2. Disable All Plugins
Plugins can interfere with WordPress updates. Access your site via FTP or your hosting file manager, and rename the /wp-content/plugins directory (to something like /plugins_backup). This deactivates all plugins. Try updating again. If successful, revert the folder’s name and reactivate each plugin individually to isolate the problem.
3. Verify File Permissions
Incorrect file permissions can hinder WordPress operations. Ensure files have permissions set to 644 or 640, and directories to 755 or 750.
4. Manually Update WordPress
If automatic updates fail, manually updating WordPress can be a reliable alternative. Download the latest WordPress version, unzip it, and upload its contents (excluding wp-content and wp-config.php) to your server via FTP.
5. Check wp-config.php
Incorrect database information in wp-config.php can trigger update loops. Confirm that the database name, username, password, and server details are accurate.
6. Repair the Database
Add define('WP_ALLOW_REPAIR', true); to wp-config.php and navigate to http://yourdomain.com/wp-admin/maint/repair.php. Click ‘Repair Database’, then remove the line from wp-config.php post-repair.
7. Ensure PHP Compatibility
An incompatible PHP version can cause update issues. Ensure your hosting is using a PHP version that’s compatible with your WordPress version.
8. Check for Redirect Issues
Redirect problems, often caused by incorrect .htaccess configurations, can result in update loops. Verify your .htaccess file is properly set up for WordPress.
9. Consult Error Logs
Server error logs can offer crucial clues to underlying issues. Review these logs for any errors that might explain the update loop.
10. Contact Your Hosting Provider
If all else fails, your hosting provider may offer insights or solutions, especially if the issue is related to server-side configurations.
Conclusion
The WordPress “Database Update Required” loop can be a nuisance, but with these steps, you’re well-equipped to tackle it. Remember, always back up your site before making changes, and seek professional help if you’re uncomfortable with technical procedures.