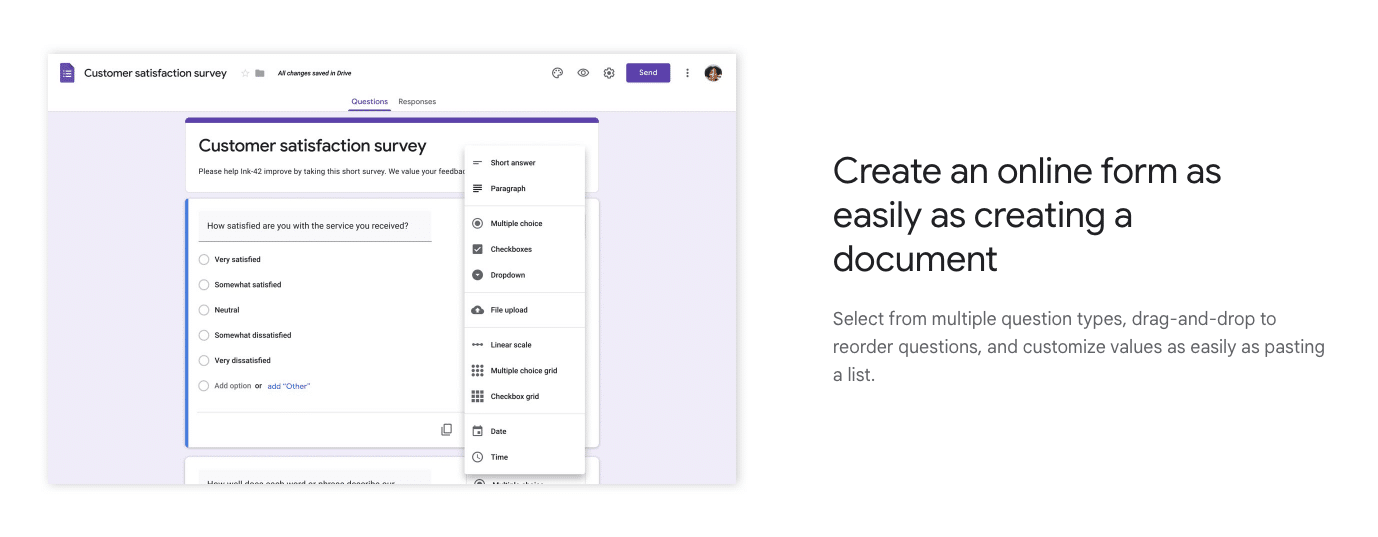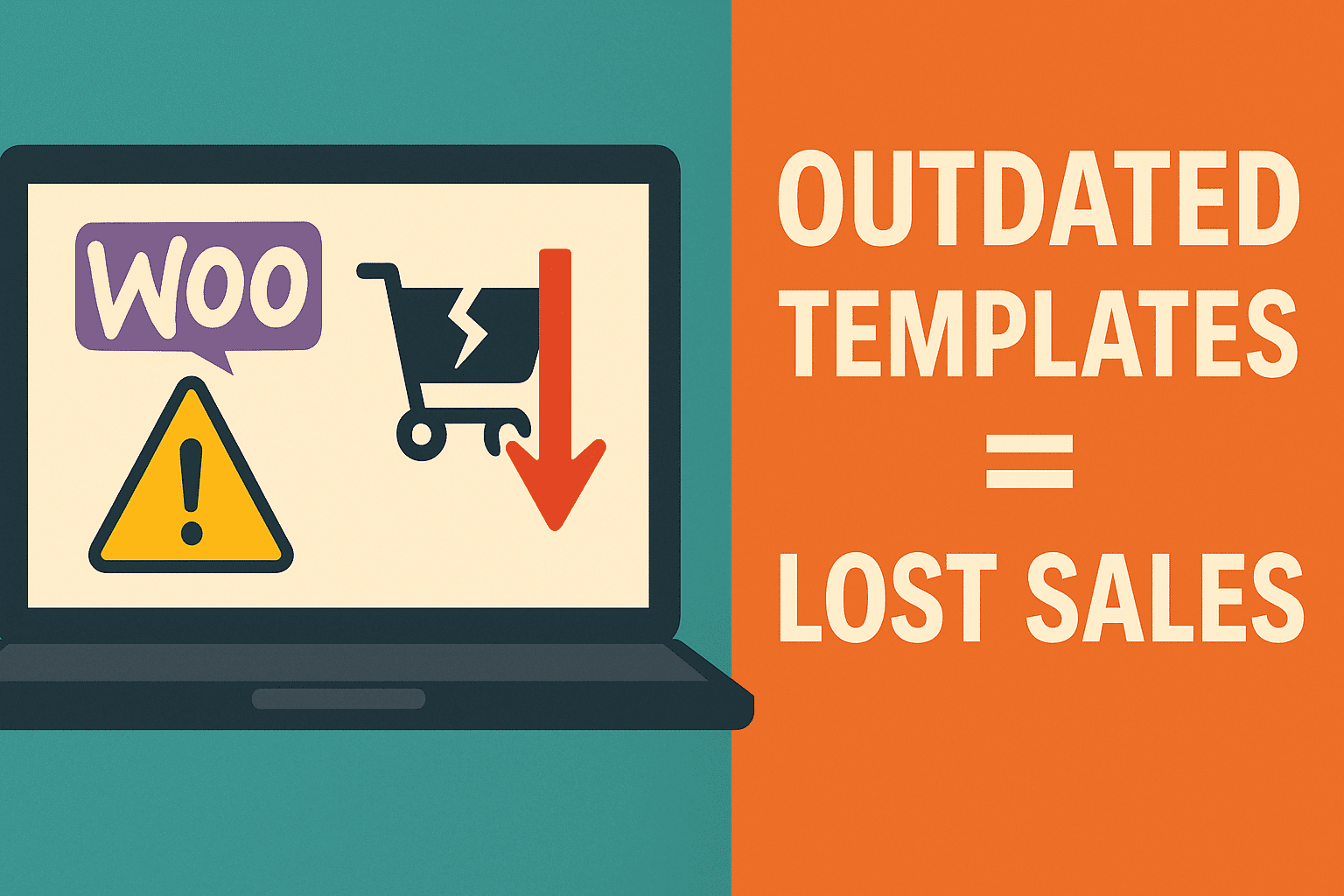Embedding a Responsive Google Form: A Step-by-Step Guide
Google Forms are incredibly versatile tools for collecting data, feedback, or survey responses. However, embedding them in a responsive manner on your website can be a bit challenging, especially when they’re long or have varying aspect ratios. In this guide, we’ll walk you through the steps to ensure your embedded Google Form adjusts seamlessly across devices.
1. Understanding the Problem
When embedding content, like Google Forms, using an iframe, the width can usually be set to 100% to make it span the entire container. The real challenge arises with the height, especially with long forms. A fixed height might cut off parts of the form, forcing users to scroll within a small iframe, which isn’t user-friendly.
2. The Solution: Responsive Containers
By wrapping the iframe in a responsive container, we can maintain a consistent aspect ratio that adjusts according to the screen width. This ensures that the form remains fully visible, making it easier for users to complete.
3. Step-by-Step Implementation
a. Wrap the iframe in a Container
Start by wrapping your Google Form iframe code in a container:
<div class="responsive-iframe-container">
<iframe src="YOUR_GOOGLE_FORM_LINK_HERE?embedded=true" frameborder="0" marginheight="0" marginwidth="0">Loading…</iframe>
</div>
Replace YOUR_GOOGLE_FORM_LINK_HERE with your actual Google Form link.
b. Apply CSS Styles
Add the following styles to your website’s stylesheet:
.responsive-iframe-container {
position: relative;
padding-bottom: 150%; /* Adjust based on your form's height */
height: 0;
overflow: hidden;
}
.responsive-iframe-container iframe {
position: absolute;
top: 0;
left: 0;
width: 100%;
height: 100%;
}
For taller forms, you might need to increase the padding-bottom value. This percentage controls the height of the form relative to its width.
c. Adjusting the Aspect Ratio
The provided padding-bottom value of 150% is a starting point. Based on your form’s height, you might need to adjust this. Increase or decrease the percentage until your form fits well within the container without unnecessary space or cutoffs.
4. Final Thoughts
Responsive design ensures your content is easily accessible across a range of devices. By following this guide, you can integrate Google Forms into your website in a way that prioritizes user experience. Remember, the key is to test across various devices to ensure optimal display.